- Actualizado: mayo 3, 2022
Cómo hacer fórmulas en Excel (con ejemplos)
¿Te estás enfrentando al mundo de las fórmulas y funciones de Excel? ¿Quieres aprender cómo hacer fórmulas en Excel?
Vas por buen camino. Saber usar Excel es uno de los requisitos excluyentes de la mayoría de las ofertas laborales. Por eso, aunque al principio no te sientas tan cómod@ con la herramienta o creas que no es relevante, créeme, querrás saber usar Excel cuando te enfrentes a nuevas oportunidades laborales.
Por suerte para ti, esta herramienta no es tan compleja como parece y sólo es cuestión de familiarizarse con ella.
Así que, sin más, aquí te traemos una guía donde te explico corto pero claro:
- Qué son las fórmulas de Excel
- Cómo hacer fórmulas en Excel
- Cuántos tipos de fórmulas existen en Excel (y cuáles son las que deberías conocer)
Todo esto, con ejemplos y capturas del paso a paso. ¡No te lo pierdas!
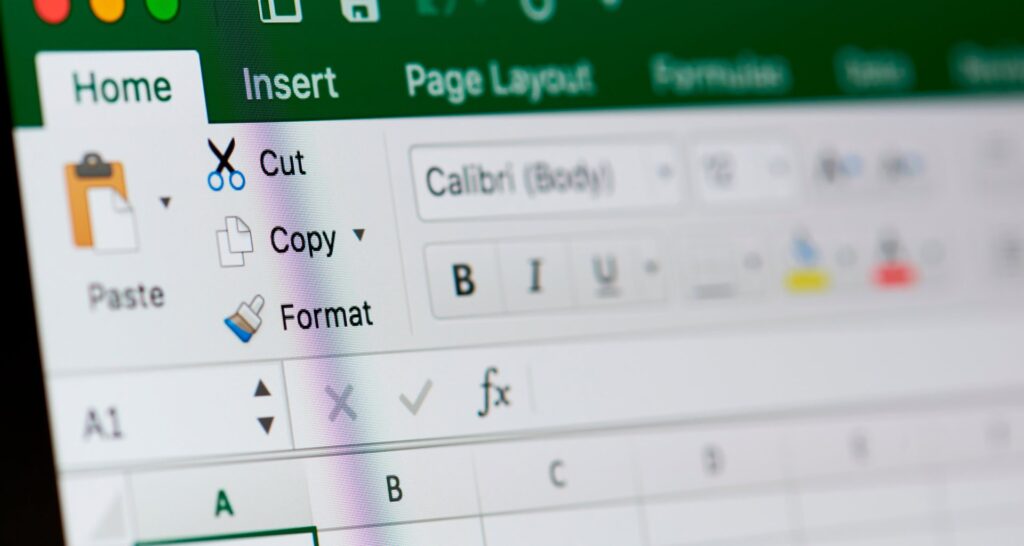
¿Qué es una fórmula en Excel?
Las fórmulas de Excel son ecuaciones que se pueden escribir en las celdas de una hoja y permiten realizan diferentes cálculos, ya sea con valores constantes (números o texto que tú coloques de forma manual) o variables (haciendo referencia al valor de otras celdas).
De este modo, puedes realizar un cálculo con valores fijos, como por ejemplo =(345*1765), que multiplica esos dos números; o con valores variables, como =SUMA(A1:A3), donde la suma se basa en los valores contenidos en las celdas A1, A2 y A3.
Si la celda A1 dice 2, la A2 dice 11 y la A3 dice 4, el resultado de la fórmula será 17. Pero si más adelante se modifica el contenido de la celda A1 y en vez de 2 se coloca allí un 3, el resultado de la fórmula se actualizará al número 18 sin que tengas que hacer nada.
Si bien las posibles combinaciones para crear fórmulas son infinitas, pues pueden cambiar los valores que indiques o las celdas que incluyas, sí existen algunos criterios comunes a todas las fórmulas, que debes tener en cuenta para poder usarlas con éxito.
Veamos cuáles son.
Reglas para crear fórmulas en Excel
Todas las funciones tienen que seguir una sintaxis y si ésta no se respeta Excel nos mostrará un mensaje de error.
Esta sintaxis implica:
- Empezar todas las fórmulas con un signo =
- Indicar la función o el operador. Las funciones son fórmulas predefinidas, por ejemplo «SUMA», mientras que los operadores son caracteres especiales que señalan el tipo de cálculo que se quiere realizar, por ejemplo * para multiplicar, / para dividir.
- Colocar los argumentos o valores de entrada. Como señalé, pueden ser fijos -3, 144, 9-, o variables -J4, K21, etc-. Los argumentos siempre van entre paréntesis y se separan por dos puntos o punto y coma.
Ejemplo:
=SUMA(A1:B3) esta función equivale a =A1+A2+A3+B1+B2+B3
Errores en las funciones o fórmulas
Existen dos grandes tipos de errores que puedes cometer al momento de crear una fórmula en Excel.
- Errores de sintaxis o relativos a la escritura de la fórmula. En estos casos, Excel advertirá el error y te lo hará saber para que puedas corregirlo.
- Errores en los valores indicados. Esto ocurre cuando colocas un número incorrecto o señalas un grupo de celdas que no coincide con las que pretendías incluir. En estos casos, el resultado será erróneo pero Excel no podrá indicártelo porque, en teoría, la fórmula será correcta aunque te hayas confundido con los valores.
En el caso del segundo error, la recomendación es que prestes mucha atención al grupo de celdas o valores indicados y chequees que sean los que necesitas.
En el caso del primer error, Excel se encargará de hacerte saber que no estás construyendo bien tu fórmula. Esto puede suceder de varias maneras:
Con una ventana emergente
En algunos casos, la herramienta incluso nota dónde puede estar el error y te ofrece una sugerencia de corrección como la siguiente:
Con una advertencia en la celda
También puedes detectar un error cuando aparece un símbolo en la esquina superior izquierda de la celda, similar a este:
Al hacer clic en el símbolo aparecerá un cuadro que te permitirá saber más sobre el error. Aquí tienes un ejemplo:
En este caso, Excel informa que la fórmula es incoherente y nos deja elegir entre diferentes opciones.
Posiblemente el error sea que la fórmula de la celda no tiene el mismo aspecto que las demás fórmulas adyacentes (por ejemplo, que ésta sea una resta y todas las demás sumas). Lo cual, si fuera intencional no sería un error y habría que omitirlo.
Si no sabes qué hacer, dispones de la opción Ayuda sobre este error.
Con el signo #
Otros errores pueden aparecer con el signo #, tal como se ve a continuación:
El signo # puede ir acompañado de diferentes caracteres según el tipo de error.
Veamos las diferentes opciones y cuándo se producen:
##### cuando el ancho de una columna no es suficiente o cuando se utiliza una fecha o una hora negativa.
#¡VALOR! cuando se ha introducido un tipo de argumento o de operando incorrecto, como puede ser sumar textos.
#¡DIV/0! cuando se divide un número por cero.
#¿NOMBRE? cuando Excel no reconoce el texto de la función.
#N/A o #N/D cuando un valor no está disponible para una función o fórmula.
#¡REF! cuando una referencia de celda no es válida.
#¡NUM! cuando se escriben valores numéricos no válidos en una fórmula o función.
Podría interesarte: Cómo hacer gráficos en Excel
¿Cuántas fórmulas tiene Excel?
Excel tiene cientos de fórmulas o funciones y es en vano saberlas todas. Lo mejor que puedes hacer (en especial si eres principiante) es aprender las más comunes y las de mayor utilidad.
Por eso, aquí te ofrezco un listado con las mejores fórmulas de Excel, esas que te servirán más de una vez y te salvarán en algunas ocasiones.
Las mejores fórmulas de Excel
- SUMA: =SUMA(C1:C4)
- Resta: =A4-A3
- Multiplicación: =J1*J3
- División: =L2/M1
- Promedio: =PROMEDIO (A5:B1)
- Máximos y mínimos: calcula el valor máximo o el mínimo en un conjunto de celdas=MAX (D15:D73) / =MIN (D1:D98)
- SI: categoriza las celdas según el valor que tengan. Por ejemplo, podría utilizarse para saber si alguien aprobó o desaprobó un test. Su estructura es =SI (condición, término si se cumple la condición, término si no se cumple). Ejemplo: =SI (B5:B17>6, aprobado, desaprobado)
- DIAS: calcula la cantidad de días que hay entre dos fechas. Debe utilizarse con celdas que tengan fechas (por ejemplo 21/06/2021) La estructura es =DIAS (A1,A2)
- AHORA: coloca la fecha de la última vez que se editó la hoja de cálculo. Basta con escribir la fórmula =AHORA ( ) en alguna celda y se actualizará automáticamente.
- CONCATENAR: une el texto de diferentes celdas en una sola. =CONCATENAR (C1,C2,C3,C4)
Nota: los valores de las celdas son a modo de ejemplo, debes colocar las celdas que tú necesites al momento de aplicar la fórmula.
Conclusión
¡Ya sabes cómo hacer fórmulas en Excel!
Sin embargo, esto es sólo un poco de todo lo que te ofrece esta herramienta. Si quieres aprender más sobre todas las funciones, tips, trucos y mucho más, puedes inscribirte a la próxima edición de nuestro Curso de Excel Nivel Inicial.
Aprende a usar Excel y suma esta habilidad a tu CV. ¡Inscríbete hoy!
Autor invitado: Adrián Javier Rivera – Especialista en Excel