- Actualizado: octubre 21, 2022
Cómo hacer una tabla dinámica en Excel
No importa en qué área te desempeñes, todos los caminos conducen a las famosas hojas de cálculo. Y por eso puede que hayas llegado a este artículo preguntándote cómo hacer una tabla dinámica en Excel.
Quédate, enseguida te vamos a enseñar de qué se trata esta herramienta y cuáles son sus características principales. Por supuesto, también nos vamos a encargar de mostrarte el paso a paso, para que comiences a utilizarla hoy mismo.
¡Toma nota y practica con nosotros para recordar toda la info!
¿Qué es una tabla dinámica y para qué sirve?
Empecemos por la base. Podemos definir a una tabla dinámica como una herramienta interactiva para realizar análisis de datos. Su nombre está relacionado, precisamente, con la posibilidad que brinda de ejecutar cambios en su estructura las veces que sea necesario.
A simple vista, puede dar lugar a confusiones con una tabla tradicional de doble entrada. Sin embargo, las del tipo dinámico trabajan con esas tablas comunes: las resumen y organizan según los criterios que cada persona establezca.

La eficacia de la herramienta tiene que ver con que permite visualizar fácilmente y en solo unos instantes el estado de grandes volúmenes de datos; ya sea para compararlos entre ellos o para vislumbrar ciertos patrones, con el fin de interpretarlos.
Es decir, son una excelente alternativa para resumir la información, hacer asociaciones y trabajar con estas.
Funciones principales
En ciertas ocasiones, las tablas dinámicas se vuelven grandes aliadas. Por ejemplo, a la hora de:
- Analizar cifras.
- Explicar las relaciones entre diferentes datos.
- Visualizar resultados de forma gráfica.
- Bucear fácilmente entre cientos de datos.
- Sintetizar información según criterios personalizados e incluso poder modificar estos a lo largo del tiempo.
- Hacer cálculos operativos rápidamente.
¿Cuándo usar una tabla dinámica?
Utilizar esta herramienta tiene sentido cuando manipulamos una gran cantidad de datos. Puede que si tenemos ocho o nueve casillas de información, no sea 100% necesario hacer con ellas una tabla dinámica.
Ahora bien, pongamos un ejemplo: supongamos que en Pulsión Digital queremos cruzar datos respecto a los cursos, la fecha de inicio, la duración y la cantidad de inscripciones. Dictamos actualmente más de 20 cursos y hay diferentes fechas en un mismo año.
En una tabla tradicional, no será fácil ver una síntesis y abordarla con coherencia, pero en una tabla dinámica sí. Además, podremos filtrar y hacer agrupaciones para ver ciertas tendencias.
Lo mejor de todo es que, si hacemos un buen análisis, ver los resultados en la tabla dinámica nos va a permitir darles un sentido y respaldarnos para tomar decisiones futuras.
¿Quieres tener éxito en tu búsqueda de trabajo? Te recomendamos escuchar este pódcast:
Características de las tablas dinámicas
Estos son los rasgos más importantes de las tablas dinámicas:
- Ordenan grandes volúmenes de datos.
- Presentan resultados de forma general y resumida.
- Son 100% personalizables.
- Permiten aplicar filtros y agrupar la información.
- Contribuyen a una interpretación de resultados.
- Admiten actualizaciones de los primeros datos ingresados (tanto automáticas como manuales).
- Son el material perfecto para crear posteriormente gráficos dinámicos.
¿Te interesa ingresar en el mundo de Excel? El curso de Excel la Academia Pulsión Digital está preparado para acercarte de forma práctica las funciones principales del programa. Seguramente, será un plus para tu perfil laboral, sin importar el área en la que te desempeñes.
¿Quieres dar el salto hacia el mundo laboral?
Desarrolla habilidades y potencia tu currículum aprendiendo Excel.
Paso a paso: cómo crear una tabla dinámica en Excel
A continuación, vamos a mostrarte el modo más sencillo para hacer una tabla dinámica en una hoja de cálculo.
- Antes de empezar, es necesario que cuentes ya con datos es la hoja de Excel. Esa será tu «base de datos». Algo a considerar es que cada columna tiene que tener un encabezado.
Siguiendo el ejemplo mencionado, nosotros tomaremos la lista de inscripciones a algunos de los cursos de Pulsión Digital.
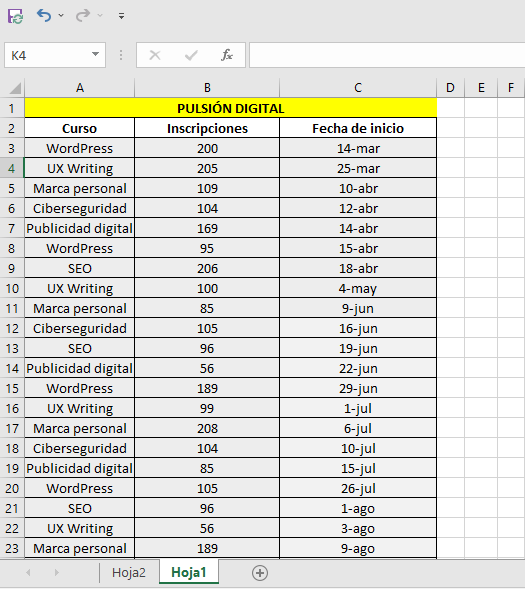
- Una vez que tengas lista la información con la que quieres hacer la tabla, dirígete a la pestaña de Insertar y selecciona la opción Tabla dinámica.
- Enseguida, se abrirá una ventana emergente. Allí tendrás que elegir la Tabla o rango. Por ende, selecciona todos los datos que desees abarcar en tu tabla.
- Luego, escoge si deseas tu informe en una hoja de cálculo específica o en otra nueva.
- A continuación, te encontrarás en el sector derecho con Campos de una tabla dinámica, como se puede apreciar en la imagen. Allí están listados los diferentes campos de tu tabla.
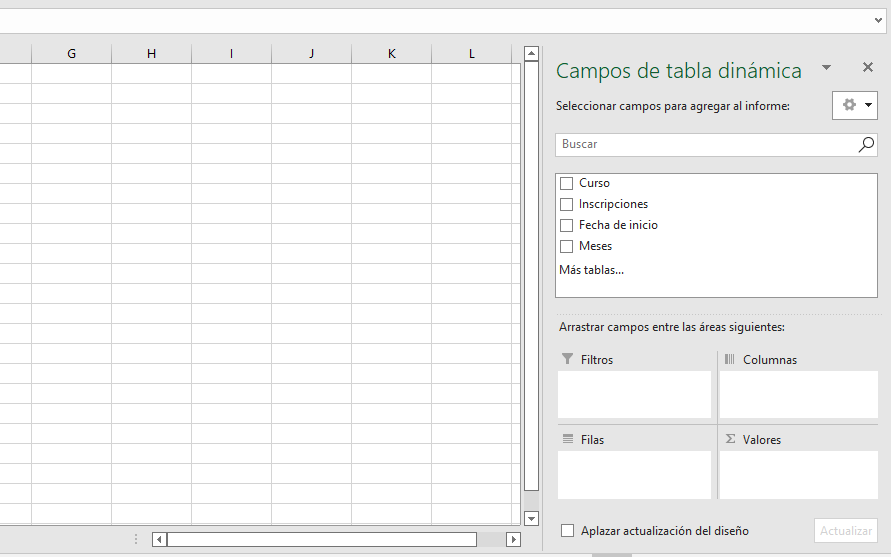
La idea es que arrastres cada campo a el área que corresponda: valores, filtros, columnas y filas. Si no lo tienes claro, no te preocupes. Más adelante, en este mismo artículo, hemos detallado qué significa cada término.
Importante: Según las elecciones que tomes en esta instancia, se va a estructurar de una cierta manera tu tabla dinámica. Puedes ir modificándolas en caso de ser necesario.
- Eso es todo: terminado ese proceso, la tabla dinámica ya está preparada. Se van a sumar los valores y podrás ir filtrando y ordenando tu tabla cuando lo precises. Pero no solo es posible sumar los datos, sino realizar otras operaciones con tu tabla como:
- Promediar
- Hacer un recuento
- Establecer el mínimo o el máximo
- Multiplicar
Para configurar alguna otra operación, tienes que dirigirte al sector de Valores y tocar en la flechita. Allí, se desplegarán más opciones. Presiona en Configuración de campo de valor y, en la ventana emergente, escoge la alternativa que necesites.
También en esa sección, podrás cambiar el Formato de número: por ejemplo, poner monedas, horas, porcentaje, fracción, fecha, ente otros. La idea es que en cada caso elijas el formato que sea más operativo para manipular tu información.
Tip: Excel brinda la opción de «Tabla dinámica recomendada«, en la cual el mismo programa sugiere una forma de estructurar los datos. Si bien no es una alternativa para absolutamente todos los casos, en tablas sencillas puede servir.
Por último, si te interesa darle un mejor diseño, recuerda que lo puedes hacer como en cualquier tabla, en la sección superior de Herramientas. Aunque este pueda parecer un mero detalle estético, no lo es; porque reconocer con tonos o colores en las tablas también puede mejorar la experiencia de visualización y de reconocimiento de los datos.
Cómo hacer una tabla dinámica con Google Sheets
Sí, puede que uses la hoja de cálculo de Google porque es más eficiente para el trabajo colaborativo, o simplemente no tienes Excel instalado en tu equipo.
En cualquier caso, si quieres saber cómo crear una tabla dinámica con Google Sheets, te lo contamos a continuación.
- Ingresa, con tu cuenta de Google, a una Hoja de cálculo.
- Escoge todas las celdas que contengan los datos necesarios para tu tabla dinámica. Recuerda que las columnas deben estar precedidas por un encabezado.
- Haz clic en la barra superior en Insertar. Luego, selecciona Tabla dinámica, como te mostramos a continuación.
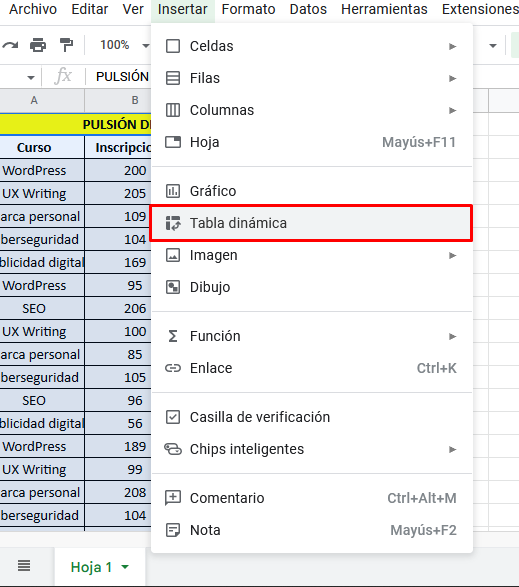
- Enseguida se creará tu tabla y encontrarás un Editor de tablas dinámicas en el costado derecho de la pantalla. Allí, asigna qué tipo de datos quieres como Valor. Puedes elegir no solo la suma, sino también la contabilización, promedio, máximo, mínimo, entre otras funciones.
También tienes la opción de mostrar los resultados como porcentajes o mantener su visualización predeterminada.
- Luego, escoge cuáles van a ocupar el lugar de Filas y Columnas. También puedes establecer Filtros.
- ¡La tabla dinámica en Hojas de Cálculo de Google ya está lista! Si lo necesitas, más tarde podrás realizar cambios tocando el botón de Editar que se encuentra debajo de la tabla.
Elementos de una tabla dinámica
Como mencionamos en los instructivos, las tablas dinámicas trabajan con ciertos campos que pueden resultarnos ajenos si no estamos familiarizados con Excel. A continuación, señalamos la función de cada uno de ellos.
Valores
Se trata del campo central de la tabla dinámica, porque va a ocupar el lugar de las celdas. En general, son numéricos. En nuestro caso, establecimos el número de inscripciones como valor.
Filtros
Pueden utilizarse algunos campos como filtros para los datos, para poder hacer análisis específicos según los fines que se persigan. En la tabla, los filtros aparecen en forma de lista desplegable. Como vemos en la siguiente imagen, elegimos «Meses» como filtro; por lo cual podemos elegir algunos (por ejemplo Marzo y Febrero), para que en la tabla se visualice únicamente la información de ese período.
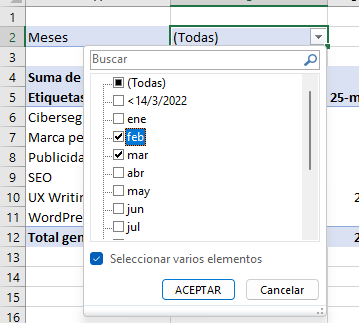
Cabe aclarar que los datos respecto a los demás meses no se pierden con nuestra selección, ya que podemos modificar los filtros cuando lo deseemos.
Columnas
Se trata simplemente de los campos que ocupan el lugar de la columna en la tabla dinámica. Por ejemplo, nosotros hemos ubicado las fechas de inicio en las columnas.
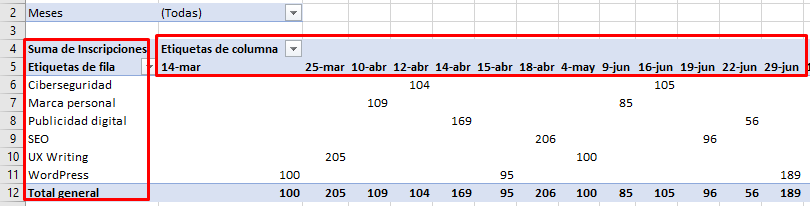
Filas
En este caso, son aquellos campos que están en la posición de fila en la tabla dinámica. En nuestro caso, posicionamos los cursos.
¿Qué es un gráfico dinámico y cómo crearlo con una tabla dinámica?
Los gráficos dinámicos son aquellos gráficos interactivos que representan la información de tablas dinámicas a las que están vinculadas. De este modo, si actualizas la tabla, el gráfico también se modificará.
Si quieres aprender a hacer un gráfico clásico, consulta nuestro artículo acerca de cómo hacer gráficos en Excel.
Pero, ¿cómo crear un gráfico dinámico en Excel? La respuesta es muy sencilla:
- Para comenzar, ingresa a tu hoja de cálculo.
- Luego, ve a la sección de Insertar.
- Allí, elige Gráfico dinámico y selecciona la tabla dinámica con la que quieras trabajar.

- Escoge el tipo de gráfico más conveniente según tus objetivos.
¡Listo, así de sencillo es generar un gráfico dinámico! Si lo necesitas, podrás modificar las áreas en las que se encuentran ubicados los campos.
¿Cómo actualizar una tabla dinámica en Excel?
Sí, ya dimos respuesta a la pregunta sobre cómo hacer una tabla dinámica en Excel.
Pero a veces no es un trabajo de una sola vez… sino que hay que mantenerla al día, a medida que ingresan más datos o se modifican los anteriores.
Por eso, si tienes que actualizar una tabla de este tipo, tienes dos opciones: una automática y otra manual.
Actualización automática
Si quieres configurarlo para que la actualización se realice de forma automática, sigue estas instrucciones:
- Abre Excel y toca tu tabla. Dentro de la barra elige Herramientas de tabla dinámica y ve a la subsección de Análisis.
- Toca el recuadro de Tabla Dinámica. Allí, tendrás que cliquear en Opciones.
- Escoge la sección de Datos y toca en Actualizar al abrir el archivo, como te mostramos en esta imagen:
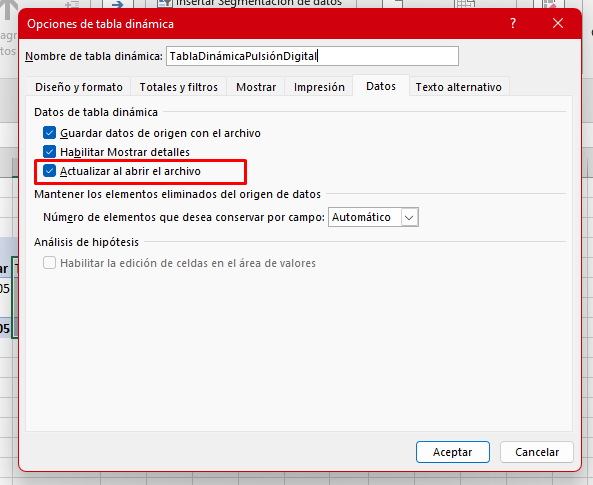
- Por último, toca en Aceptar.
¡Asunto terminado! Así de fácil vas a tener tus datos siempre al día.
Actualización manual
Si quieres hacerlo solo por una vez, puedes lograr el mismo resultado de esta manera:
- Selecciona tu tabla.
- Luego, ve en la barra superior, a la sección de Herramientas y elige Analizar tabla dinámica.
- En el área de Datos, selecciona Actualizar.
¡Listo! Terminado el proceso, las celdas de la tabla dinámica ya deberían estar actualizadas.
Resumen
Como vimos, las tablas dinámicas son una herramienta ideal cuando se trabaja con grandes volúmenes de datos, ya que permiten sintetizarlos y relacionarlos fácilmente.
Respecto a cómo hacer una tabla dinámica en Excel, una vez que se tienen los datos, solo hay que seleccionarlos, insertar una tabla dinámica y establecer los campos. Luego, se pueden elegir las operaciones que sean pertinentes en cada caso y aplicar filtros, según el análisis que se persiga.
Aprender en soledad Excel puede ser no solo difícil, sino también aburrido. Por eso, en Pulsión Digital creamos un Curso de Excel para principiantes, con el fin de que puedas aprender a trabajar con este programa utilizado hoy prácticamente en todas las áreas.
No esperes ni un día más.
Iníciate en Excel y complementa tu perfil profesional.